How to Use Microsoft Authenticator App
- Open the Microsoft Authenticator app on your phone and tap the Home button in the bottom left corner of the screen. For security purposes, you may be prompted to enter your phone’s unlock code or use biometrics to unlock and open Microsoft Authenticator.
- On another (or the same) device, sign in to your Microsoft Work Account with your username and password.
- On the device where you are signing in, notice your two-digit code displayed in the "approve sign in request" pop-up. If you are on your computer, select the "don't ask again…" option.
- Return to the Microsoft Authenticator app, enter your two-digit code, and then tap “Yes.” You may be prompted again to enter your phone’s unlock code or use biometrics, like in the earlier step.
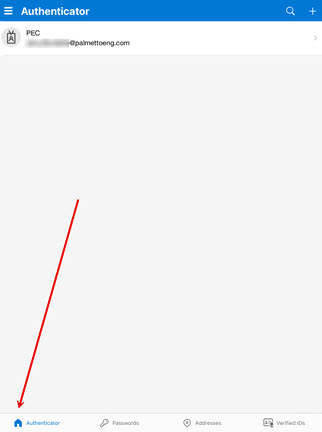
Open the app's Home screen

Sign in to your Work account on another (or the same) device
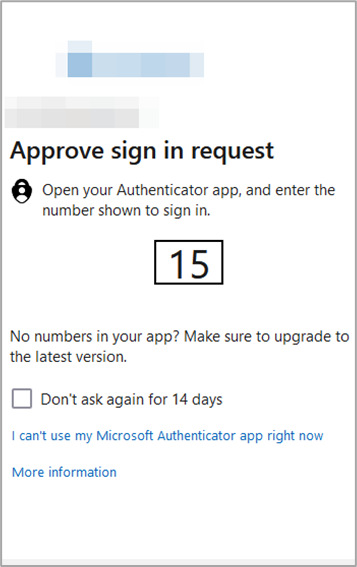
Remember your code
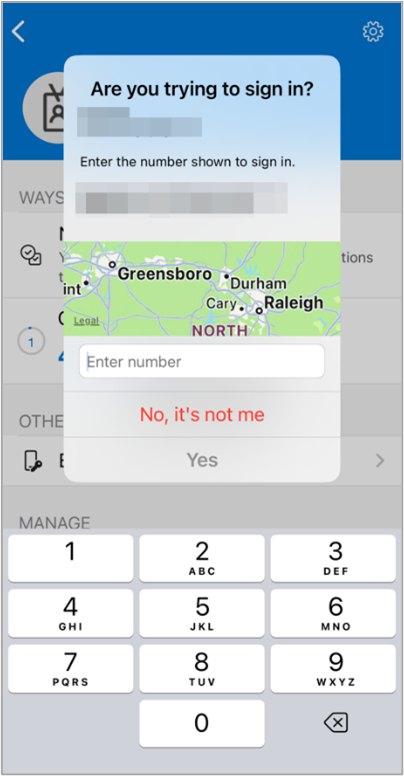
Enter your code and tap yes
