Multi-Factor Authentication Using the Microsoft Authenticator App

Get the App
- Get the app for your iPhone at the
- Apple App Store
- Get the Android/Samsung app from
- Google Play Store

Instructions
- Begin by visiting https://aka.ms/MFAsetup, where you may see prompts to log in to your webmail account or "provide more information." After one or both prompts, the "PEC Sign in" page will open.
- The steps below assume you are using Chrome, Edge, Safari, or another modern web browser on a computer.
- It is possible to perform all the steps on your mobile; however, the steps below show using a computer with your mobile.
- You should alread have the app installed, so select the Next button to continue.
- Select the Next button and then open the Microsoft Authenticator app on your mobile
- In the mobile app, tap "+Add Account" (a above), "Work or school account" (b above), "Scan a QR code" (c above), and then point your phone's camera at the QR code on your computer's screen
- After you scan the QR code with your phone, select the Next button
- Give it a try by tapping the "Approve" button on your phone's screen and then select the Next button to continue
- You may notice the green "success" box in the top right corner, but it’s okay if it vanishes before you see it
- Enter your mobile number and select the Next button
- Enter the code you received by text message and select the Next button
- Select the Next button
- Select the Done button
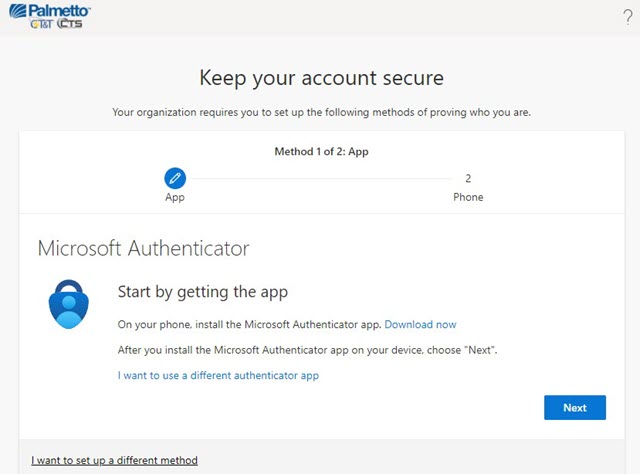
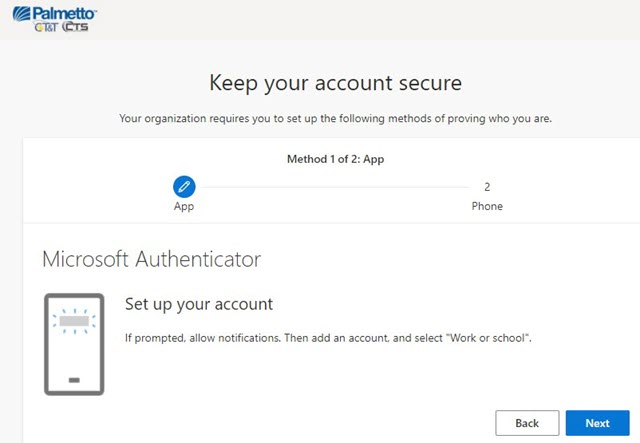
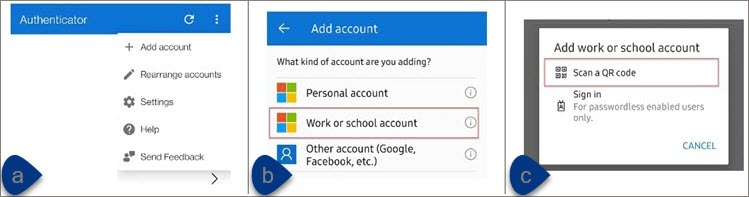
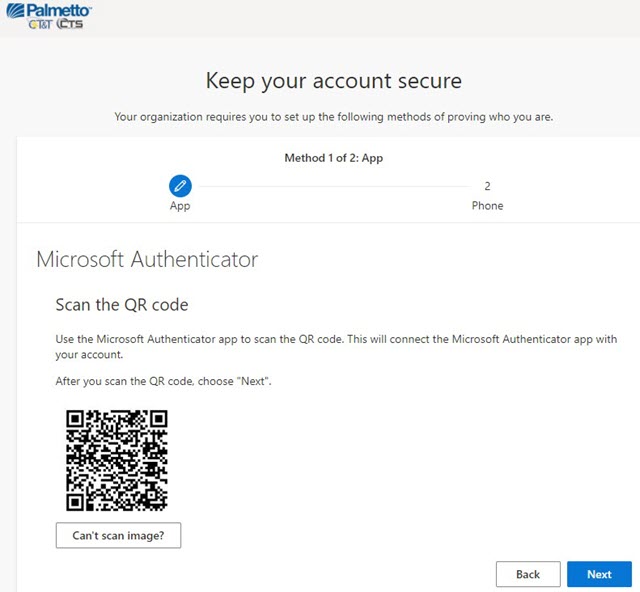
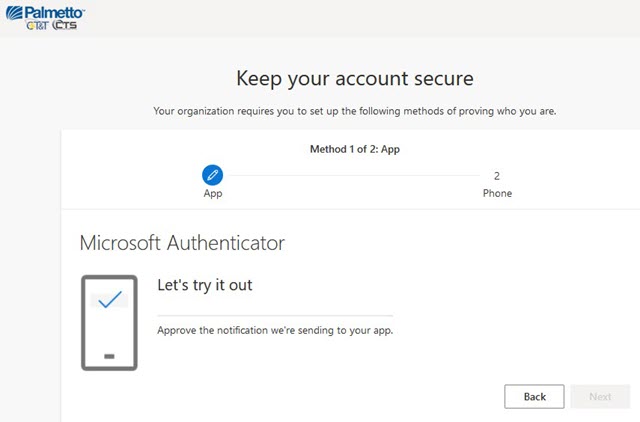
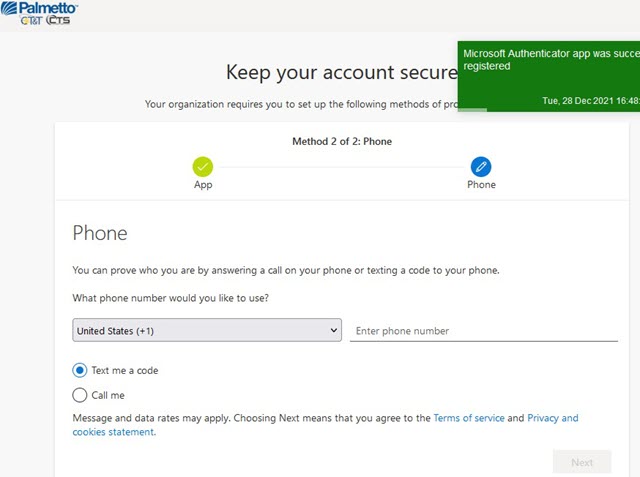
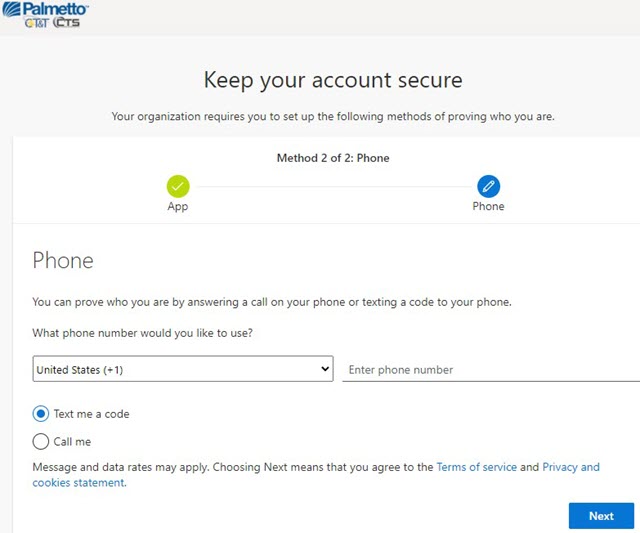
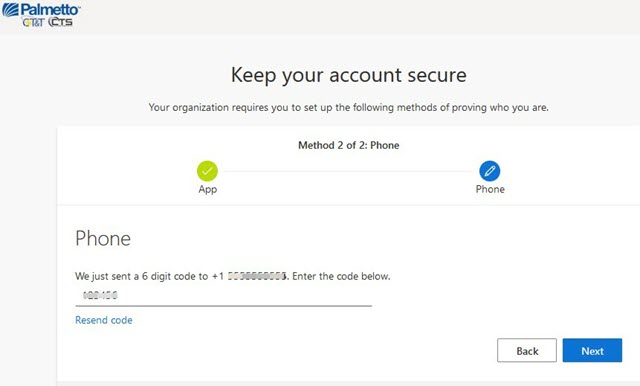
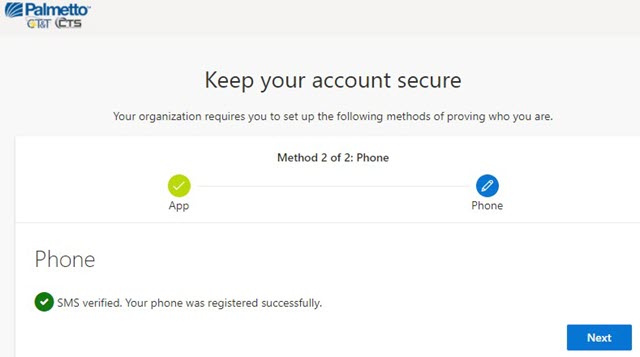
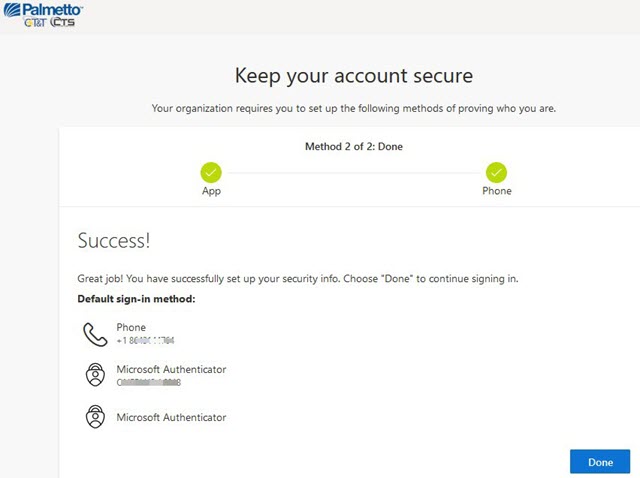
Find four screenshots showing how to use the app at https://palmettoeng.com/Using_MS_Authenticator.php

